|
HOMIE
ABOUT
AFFIES
extra
extra
extra
“You're so convinced you'll disappoint people if you show them that you're not perfect. You don't realize you are perfect. Your imperfections are what make you perfect. They make you you. That's what people love. It's what I love too.”
my network
tagboard
its all about us
Previous post
 **LOVE is TOO HURT** **LOVE is TOO HURT**
 **I LAY MY LOVE ON U** **I LAY MY LOVE ON U**
 LOVE THIS SONG.... SOO SWEET...
LOVE THIS SONG.... SOO SWEET...
 **FELIXIA YEAP** **FELIXIA YEAP**
 MASTER LIGHTING EFFECTS MASTER LIGHTING EFFECTS
 **PETUA SERONOK BEKERJA** **PETUA SERONOK BEKERJA**
 BLUEBERRY CREAM CHEESE PIE BLUEBERRY CREAM CHEESE PIE
 **TIDUR** **TIDUR**
 **HOT**MEDSI** **HOT**MEDSI**
 **TIRAMISU** **TIRAMISU**
advertisment
|
Title: Efek Glow dan Lights Photoshop yang menawan
written on Monday, 30 May 2011 @ 12:02 ✈{ 0 comments }
 Sudah lama rasanya, saya nggak nulis dan praktek Adobe Photoshop. Kali ini saya tulis lagi praktek tentang efek cahaya dan sinar, dua hal yang bikin Photoshop menarik untuk dipelajari. Kurang lebih hasil yang akan kita capai tampak seperti ilustrasi di samping ini. Nah, ingin tahu detailnya? simak lebih lanjut. Efek AsapKita awali dengan membuat efek asap di background. Efek ini dibuat dengan menggunakan Render > Clouds yang kemudian diberi warna dengan fasilitas overlay layer. Untuk membuatnya: - Buat dokumen baru dengan ukuran 600px x 500px.
- Beri warna background hitam [Edit > Fill]
- Buat layer kosong [Layer > New > Layer ] kemudian pilih layer tersebut.

- Gunakan Elliptical Marquee Tool untuk membuat seleksi di tengah gambar. Pilih Fixed Size dengan dimensi Width: 350px Height: 250px Feather: 80px.
Pengaturan ini dapat Anda temukan di Options-Panel di bagian atas monitor ketika Elliptical Marquee Tool sudah Anda pilih.

- Tentukan warna hitam sebagai warna foreground dan warna putih sebagai warna background. Selanjutnya buatlah asap dalam seleksi yang sudah Anda buat [Filter > Render > Clouds]. Efek asap ini dibuat oleh Photoshop secara acak. Jika Anda tidak puas dengan hasilnya, Anda tinggal klik Undo dan melakukan render ulang. Saya sebut layer ini sebagai layer Asap.

- Buat layer kosong di atas layer Asap, kemudian pilih layer tersebut. Ubah Blending Mode-nya menjadi Overlay seperti pada gambar berikut.

- Di sini saya gunakan warna foreground #06c2ff dan warna #00ff7d sebagai background-nya. Gunakan Gradient Tool pada layer baru tersebut. Hasilnya kurang lebih akan terlihat seperti berikut.

Teks Transparan
Sekarang, kita buat tulisan di atas asap yang sudah kita beri warna. Gunakan Type Tool untuk menambahkan teks. Ubah Blending mode-nya menjadi Overlay sehingga akan tampak seperti ini. Efek Garis Sinar
Selanjutnya, kita akan buat garis yang bersinar dengan menggunakan Pen Tool. Langkah berikut ini akan membutuhkan rangkaian langkah yang agak panjang. Agar tetap bisa mengikuti, saya sarankan Anda lebih mencermati tiap detail langkah-langkah berikut. Pen Tool adalah salah satu tool Photoshop yang cukup unik, baik cara penggunaannya maupun efek yang dihasilkannya. Bagi Anda yang belum pernah menggunakan tool ini saya akan berikan gambaran awal tentang apa saja yang bisa Anda temukan dalam Tombol Flyout Pen Tool berikut ini: 
- Pen Tool – digunakan untuk menggambar kurva, biasanya tool ini yang digunakan pertama kali dalam suatu rangkaian kerja yang memanfaatkan garis. Anda tinggal klik dan drag pointer mouse untuk membuat sebuah kurva. Anda tidak perlu khawatir jika kurva yang Anda buat kurang menarik. Anda bisa meng-edit-nya lagi nanti.
- Add Anchor Point Tool – digunakan untuk membuat titik acuan baru dalam kurva yang sudah dibuat sebelumnya.
- Remove Anchor Point Tool – Tool ini digunakan untuk menghapus titik acuan dalam kurva Anda.
- Convert Point Tool – Gunakan tool ini untuk mengubah dan memindahkan titik acuan dalam kurva dan mengatur posisinya. Tool ini dapat digunakan dengan cara:
- Klik pada titik lengkung untuk mengubahnya mejadi titik sudut
- Klik dan drag sebuah titik sudut untuk mengubahnya menjadi titik lengkung
- Sambil menekan tombol Ctrl, Anda juga bisa memindahkan titik acuan
- Klik pada kurva untuk mengatur segmen yang bersangkutan
- Nah, setelah mendapatkan sedikit gambaran di atas, sekarang kita buat kurva seperti pada gambar di bawah. Dalam langkah ini, kurva yang kita buat baru berupa path (alur) saja. Nantinya alur ini yang akan menjadi panduan posisi garis cahaya yang kita buat. Pilih Pen Tools, pastikan Anda memilih ikon Path pada panel Pen Tools di bagian atas layar seperti ilustrasi di bawah.

- Buat layer kosong di atas layer teks kemudian pilih layer tersebut. Agar lebih mudah, kita beri nama layer ini layer Garis Cahaya
- Pilih Brush Tool. Klik-kanan di manapun dalam gambar. Atur Master Diameter menjadi 3px dan Hardness menjadi 100%. Atur juga warna foreground menjadi putih.

- Pilih Pen Tool dan klik-kanan di manapun dalam gambar. Pilih Stroke Path dari menu tersebut. Pastikan bahwa Simulate Pressure sudah terpilih kemudian klik OK.

Sekarang, Anda sudah memiliki gambar sinar sepanjang path yang Anda buat seperti gambar berikut.

- Selanjutnya, mari kita sembunyikan path yang tadi kita buat. Buka jendela Paths [Window > Paths]. Klik dalam jendela tersebut, di bawah path yang sedang aktif untuk menghilangkan seleksi. Dengan cara ini, Anda telah menyembunyikan path Anda dari tampilan.
- Untuk menambahkan kesan sinar, sekarang kita tambahkan efek glow. Klik-kanan pada layer dan pilih Blending Options. Klik pada bagian Outer Glow dan ubah warnanya menjadi #16b5e5.
Kerlap-kerlip cahaya
Untuk menambahkan efek ini di sepanjang garis cahaya kita cukup melakukan langkah berikut. Pilih layer Garis Cahaya di atas. Gunakan Brush Tool untuk membuat titik-titik kecil di tempat yang Anda suka. Jangan lupa, gunakan ukuran brush antara 1-4px saja. Sekarang, gambar Anda akan tampak seperti berikut. Efek Kabur
Agar lebih realistis, tambahkan Motion Blur pada garis cahaya Anda. - Klik kanan pada Layer Garis Cahaya, pilih Duplicate Layer, klik OK.

- Sekarang, Anda memiliki dua layer yang serupa dan garis cahaya Anda tampak lebih menyala. Pilih layer bawah (layer asli) dari kedua layer tersebut. Tambahkan Motion Blur [Filter > Blur > Motion Blur]. Atur nilainya seperti berikut:
- Angle: -30
- Distance: 40
- Ubah nilai Opacity Layer yang sudah dikaburkan tersebut menjadi 40%. Efeknya akan tampak seperti ini.

Efek Bintang
Selanjutnya, kita akan membuat efek cahaya bintang. Pertama kali, kita akan membuat sebuah gambar bintang kemudian menerapkannya dalam layer utama. Urutan proses pembuatan bintang yang akan saya sampaikan tampak dalam ilustrasi berikut:  Untuk membuat gambar tersebut, ikuti langkah berikut:
- Buat sebuah layer baru kemudian pilih. Agar lebih mudah, layer ini kita beri nama Layer Bintang.
- Atur nilai Brush menjadi 3px dan Brush Hardness menjadi 100%.
- Gunakan Pen Tool untuk membuat path vertikal kurang lebih 100 pixel. Untuk memperkirakan ukuran dan posisinya, Anda bisa lihat di jendela Info.
- Dengan tetap mengaktifkan Pen Tool, klik-kanan di manapun dalam gambar. Pilih Stroke Path. Pastikan pilihan Simulate Pressure terpilih, dan klik OK. Sekarang akan ada garis lurus di sepanjang path Anda. Selanjutnya, sembunyikan path. Langkahnya seperti yang sudah kita lakukan sebelumnya, buka jendela Paths[Window > Paths]. Klik di luar seleksi path yang aktif.
- Buat duplikasi layer bintang [klik-kanan dan pilih Duplicate Layer]
- Putar layer baru ini 90 derajat [Edit > Transform > Rotate].
- Gabungkan kedua layer menjadi satu [klik-kanan layer yang di atas, kemudian pilih Merge Down]
- Buat duplikasi layer bintang sekali lagi.
- Putar layer baru tersebut 45 derajat.
- Atur skala layer menjadi 70% [Edit > Transform > Scale].
- Ubah nilai Opacity layer menjadi 70%.
- Gabungkan kedua layer menjadi satu.
- Ubah skala layer bintang menjadi 40%.
- Copy layer style dari layer garis cahaya ke layer bintang lewat [klik kanan > Copy > Paste]. Ubah nilai Outer Glow dari 5 menjadi 2. [Klik kanan layer, pilih Blending Options kemudian masuk dalam seksi Outer Glow]
- Sekarang bintang Anda sudah jadi. Buatlah beberapa duplikasi dan tempatkan di beberapa titik yang layak. Lihat hasilnya di gambar berikut.

Pantulan cahaya
Efek terakhir yang ditambahkan adalah efek bulatan efek cahaya yang muncul dari efek pantulan sinar, efek ini disebut sebagai Bokeh Effect. Langkahnya sebagai berikut:
- Buat layer kosong, kemudian pilih. Selanjutnya kita sebut layer Bokeh
- Pilih Ellipse Tool dan buat lingkaran 50 pixel
- Klik kanan layer, pilih Blending Options. Tambahkan efek berikut:
- Color Overlay: abu-abu muda [#cccccc]
- Stroke: Size: 2px | Position: inside | Color: white
- Buat layer kosong di bawah layer tersebut, Klik kanan pada layer Bokeh, pilih Merge Down.
- Tambahkan Gaussian Blur sebesar 1 pixel [Filters > Blur > Gaussian Blur].
- Ubah Blending mode layer tersebut menjadi Overlay dan ubah Opacity-nya menjadi 14% atau lebih kecil.
- Buatlah dua salinan layer tersebut dan tempatkan lingkaran-lingkaran tersebut sesuai selera Anda. Gambar akhir akan tampak seperti berikut.

Anda bisa temukan di mana bokeh effect yang saya buat? 
Nah, dengan memanfaatkan tiap efek di atas dan imajinasi Anda, Anda bisa membuat gambar yang bervariasi dan efek yang beraneka ragam. Berikut ini salah satu contoh hasil editing Photoshop dengan efek yang kita praktikkan di atas. Saya ucapkan terimakasih kepada secondpicture yang telah menulis panduan photoshop ini dalam bahasa aslinya. Saya menulis ulang tutorial menarik ini dengan bahasa dan gaya bahasa Indonesia dengan tambahan gambar-gambar hasil editing sendiri agar lebih mudah dipahami.
dicopy dari :http://guntingbatukertas.com/desain/efek-glow-dan-lights-photoshop-yang-menawan-2/
|
Title: Efek Glow dan Lights Photoshop yang menawan
written on Monday, 30 May 2011 @ 12:02 ✈{ 0 comments }
 Sudah lama rasanya, saya nggak nulis dan praktek Adobe Photoshop. Kali ini saya tulis lagi praktek tentang efek cahaya dan sinar, dua hal yang bikin Photoshop menarik untuk dipelajari. Kurang lebih hasil yang akan kita capai tampak seperti ilustrasi di samping ini. Nah, ingin tahu detailnya? simak lebih lanjut. Efek AsapKita awali dengan membuat efek asap di background. Efek ini dibuat dengan menggunakan Render > Clouds yang kemudian diberi warna dengan fasilitas overlay layer. Untuk membuatnya: - Buat dokumen baru dengan ukuran 600px x 500px.
- Beri warna background hitam [Edit > Fill]
- Buat layer kosong [Layer > New > Layer ] kemudian pilih layer tersebut.

- Gunakan Elliptical Marquee Tool untuk membuat seleksi di tengah gambar. Pilih Fixed Size dengan dimensi Width: 350px Height: 250px Feather: 80px.
Pengaturan ini dapat Anda temukan di Options-Panel di bagian atas monitor ketika Elliptical Marquee Tool sudah Anda pilih.

- Tentukan warna hitam sebagai warna foreground dan warna putih sebagai warna background. Selanjutnya buatlah asap dalam seleksi yang sudah Anda buat [Filter > Render > Clouds]. Efek asap ini dibuat oleh Photoshop secara acak. Jika Anda tidak puas dengan hasilnya, Anda tinggal klik Undo dan melakukan render ulang. Saya sebut layer ini sebagai layer Asap.

- Buat layer kosong di atas layer Asap, kemudian pilih layer tersebut. Ubah Blending Mode-nya menjadi Overlay seperti pada gambar berikut.

- Di sini saya gunakan warna foreground #06c2ff dan warna #00ff7d sebagai background-nya. Gunakan Gradient Tool pada layer baru tersebut. Hasilnya kurang lebih akan terlihat seperti berikut.

Teks Transparan
Sekarang, kita buat tulisan di atas asap yang sudah kita beri warna. Gunakan Type Tool untuk menambahkan teks. Ubah Blending mode-nya menjadi Overlay sehingga akan tampak seperti ini. Efek Garis Sinar
Selanjutnya, kita akan buat garis yang bersinar dengan menggunakan Pen Tool. Langkah berikut ini akan membutuhkan rangkaian langkah yang agak panjang. Agar tetap bisa mengikuti, saya sarankan Anda lebih mencermati tiap detail langkah-langkah berikut. Pen Tool adalah salah satu tool Photoshop yang cukup unik, baik cara penggunaannya maupun efek yang dihasilkannya. Bagi Anda yang belum pernah menggunakan tool ini saya akan berikan gambaran awal tentang apa saja yang bisa Anda temukan dalam Tombol Flyout Pen Tool berikut ini: 
- Pen Tool – digunakan untuk menggambar kurva, biasanya tool ini yang digunakan pertama kali dalam suatu rangkaian kerja yang memanfaatkan garis. Anda tinggal klik dan drag pointer mouse untuk membuat sebuah kurva. Anda tidak perlu khawatir jika kurva yang Anda buat kurang menarik. Anda bisa meng-edit-nya lagi nanti.
- Add Anchor Point Tool – digunakan untuk membuat titik acuan baru dalam kurva yang sudah dibuat sebelumnya.
- Remove Anchor Point Tool – Tool ini digunakan untuk menghapus titik acuan dalam kurva Anda.
- Convert Point Tool – Gunakan tool ini untuk mengubah dan memindahkan titik acuan dalam kurva dan mengatur posisinya. Tool ini dapat digunakan dengan cara:
- Klik pada titik lengkung untuk mengubahnya mejadi titik sudut
- Klik dan drag sebuah titik sudut untuk mengubahnya menjadi titik lengkung
- Sambil menekan tombol Ctrl, Anda juga bisa memindahkan titik acuan
- Klik pada kurva untuk mengatur segmen yang bersangkutan
- Nah, setelah mendapatkan sedikit gambaran di atas, sekarang kita buat kurva seperti pada gambar di bawah. Dalam langkah ini, kurva yang kita buat baru berupa path (alur) saja. Nantinya alur ini yang akan menjadi panduan posisi garis cahaya yang kita buat. Pilih Pen Tools, pastikan Anda memilih ikon Path pada panel Pen Tools di bagian atas layar seperti ilustrasi di bawah.

- Buat layer kosong di atas layer teks kemudian pilih layer tersebut. Agar lebih mudah, kita beri nama layer ini layer Garis Cahaya
- Pilih Brush Tool. Klik-kanan di manapun dalam gambar. Atur Master Diameter menjadi 3px dan Hardness menjadi 100%. Atur juga warna foreground menjadi putih.

- Pilih Pen Tool dan klik-kanan di manapun dalam gambar. Pilih Stroke Path dari menu tersebut. Pastikan bahwa Simulate Pressure sudah terpilih kemudian klik OK.

Sekarang, Anda sudah memiliki gambar sinar sepanjang path yang Anda buat seperti gambar berikut.

- Selanjutnya, mari kita sembunyikan path yang tadi kita buat. Buka jendela Paths [Window > Paths]. Klik dalam jendela tersebut, di bawah path yang sedang aktif untuk menghilangkan seleksi. Dengan cara ini, Anda telah menyembunyikan path Anda dari tampilan.
- Untuk menambahkan kesan sinar, sekarang kita tambahkan efek glow. Klik-kanan pada layer dan pilih Blending Options. Klik pada bagian Outer Glow dan ubah warnanya menjadi #16b5e5.
Kerlap-kerlip cahaya
Untuk menambahkan efek ini di sepanjang garis cahaya kita cukup melakukan langkah berikut. Pilih layer Garis Cahaya di atas. Gunakan Brush Tool untuk membuat titik-titik kecil di tempat yang Anda suka. Jangan lupa, gunakan ukuran brush antara 1-4px saja. Sekarang, gambar Anda akan tampak seperti berikut. Efek Kabur
Agar lebih realistis, tambahkan Motion Blur pada garis cahaya Anda. - Klik kanan pada Layer Garis Cahaya, pilih Duplicate Layer, klik OK.

- Sekarang, Anda memiliki dua layer yang serupa dan garis cahaya Anda tampak lebih menyala. Pilih layer bawah (layer asli) dari kedua layer tersebut. Tambahkan Motion Blur [Filter > Blur > Motion Blur]. Atur nilainya seperti berikut:
- Angle: -30
- Distance: 40
- Ubah nilai Opacity Layer yang sudah dikaburkan tersebut menjadi 40%. Efeknya akan tampak seperti ini.

Efek Bintang
Selanjutnya, kita akan membuat efek cahaya bintang. Pertama kali, kita akan membuat sebuah gambar bintang kemudian menerapkannya dalam layer utama. Urutan proses pembuatan bintang yang akan saya sampaikan tampak dalam ilustrasi berikut:  Untuk membuat gambar tersebut, ikuti langkah berikut:
- Buat sebuah layer baru kemudian pilih. Agar lebih mudah, layer ini kita beri nama Layer Bintang.
- Atur nilai Brush menjadi 3px dan Brush Hardness menjadi 100%.
- Gunakan Pen Tool untuk membuat path vertikal kurang lebih 100 pixel. Untuk memperkirakan ukuran dan posisinya, Anda bisa lihat di jendela Info.
- Dengan tetap mengaktifkan Pen Tool, klik-kanan di manapun dalam gambar. Pilih Stroke Path. Pastikan pilihan Simulate Pressure terpilih, dan klik OK. Sekarang akan ada garis lurus di sepanjang path Anda. Selanjutnya, sembunyikan path. Langkahnya seperti yang sudah kita lakukan sebelumnya, buka jendela Paths[Window > Paths]. Klik di luar seleksi path yang aktif.
- Buat duplikasi layer bintang [klik-kanan dan pilih Duplicate Layer]
- Putar layer baru ini 90 derajat [Edit > Transform > Rotate].
- Gabungkan kedua layer menjadi satu [klik-kanan layer yang di atas, kemudian pilih Merge Down]
- Buat duplikasi layer bintang sekali lagi.
- Putar layer baru tersebut 45 derajat.
- Atur skala layer menjadi 70% [Edit > Transform > Scale].
- Ubah nilai Opacity layer menjadi 70%.
- Gabungkan kedua layer menjadi satu.
- Ubah skala layer bintang menjadi 40%.
- Copy layer style dari layer garis cahaya ke layer bintang lewat [klik kanan > Copy > Paste]. Ubah nilai Outer Glow dari 5 menjadi 2. [Klik kanan layer, pilih Blending Options kemudian masuk dalam seksi Outer Glow]
- Sekarang bintang Anda sudah jadi. Buatlah beberapa duplikasi dan tempatkan di beberapa titik yang layak. Lihat hasilnya di gambar berikut.

Pantulan cahaya
Efek terakhir yang ditambahkan adalah efek bulatan efek cahaya yang muncul dari efek pantulan sinar, efek ini disebut sebagai Bokeh Effect. Langkahnya sebagai berikut:
- Buat layer kosong, kemudian pilih. Selanjutnya kita sebut layer Bokeh
- Pilih Ellipse Tool dan buat lingkaran 50 pixel
- Klik kanan layer, pilih Blending Options. Tambahkan efek berikut:
- Color Overlay: abu-abu muda [#cccccc]
- Stroke: Size: 2px | Position: inside | Color: white
- Buat layer kosong di bawah layer tersebut, Klik kanan pada layer Bokeh, pilih Merge Down.
- Tambahkan Gaussian Blur sebesar 1 pixel [Filters > Blur > Gaussian Blur].
- Ubah Blending mode layer tersebut menjadi Overlay dan ubah Opacity-nya menjadi 14% atau lebih kecil.
- Buatlah dua salinan layer tersebut dan tempatkan lingkaran-lingkaran tersebut sesuai selera Anda. Gambar akhir akan tampak seperti berikut.

Anda bisa temukan di mana bokeh effect yang saya buat? 
Nah, dengan memanfaatkan tiap efek di atas dan imajinasi Anda, Anda bisa membuat gambar yang bervariasi dan efek yang beraneka ragam. Berikut ini salah satu contoh hasil editing Photoshop dengan efek yang kita praktikkan di atas. Saya ucapkan terimakasih kepada secondpicture yang telah menulis panduan photoshop ini dalam bahasa aslinya. Saya menulis ulang tutorial menarik ini dengan bahasa dan gaya bahasa Indonesia dengan tambahan gambar-gambar hasil editing sendiri agar lebih mudah dipahami.
dicopy dari :http://guntingbatukertas.com/desain/efek-glow-dan-lights-photoshop-yang-menawan-2/
|
your profile

Mommy Name:Nurakmaniza Jamil
Baby Name :Nur Azliza Mardhiah
Born:23 June 1991
Hometown: Sabah
Ambition: Art Management Manager
Study at : UNIMAS(Art Management)
10 Things You Should Know About Me:
*Cintakan Pink
*Ingin Mendapatkan Master Art Management (INSYAALLAH)
*Ingin menjadi seorang Ibu yang Tabah
*Meminati lagu-lagu Bruno Mars
*Meminati Running Man
*Meminati lakonan Beto Khusyairi
*Cintakan sesuatu yang Cute
*Gemar membaca buku
*Cintakan matapelajaran Geografi
*Pantang dikritik jika org yg m'kritik tu sendiri tak PERFECT
*PRINSIP : DON'T TRY TO JUDGE IF YOUR NOT PERFECT ...!
|
you are my bestfriend forever and ever

EYKA ?Aizul ?
Irine ?
vel oliver ?
MYA ?
Myra ?
Arimsah ?
Tisha
Farah Lee ?
nameer ?
Amirah ?
Shawal ?
SENJA ?
drshikin
SUEAKGOGEOUS
|
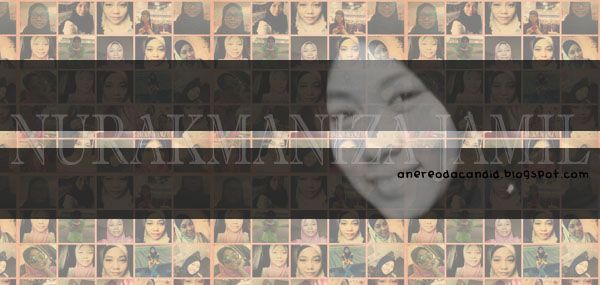

 **LOVE is TOO HURT**
**LOVE is TOO HURT** **I LAY MY LOVE ON U**
**I LAY MY LOVE ON U** LOVE THIS SONG.... SOO SWEET...
LOVE THIS SONG.... SOO SWEET...
 **FELIXIA YEAP**
**FELIXIA YEAP** MASTER LIGHTING EFFECTS
MASTER LIGHTING EFFECTS **PETUA SERONOK BEKERJA**
**PETUA SERONOK BEKERJA** BLUEBERRY CREAM CHEESE PIE
BLUEBERRY CREAM CHEESE PIE **TIDUR**
**TIDUR** **HOT**MEDSI**
**HOT**MEDSI** **TIRAMISU**
**TIRAMISU** Sudah lama rasanya, saya nggak nulis dan praktek Adobe Photoshop. Kali ini saya tulis lagi praktek tentang efek cahaya dan sinar, dua hal yang bikin Photoshop menarik untuk dipelajari. Kurang lebih hasil yang akan kita capai tampak seperti ilustrasi di samping ini. Nah, ingin tahu detailnya? simak lebih lanjut.
Sudah lama rasanya, saya nggak nulis dan praktek Adobe Photoshop. Kali ini saya tulis lagi praktek tentang efek cahaya dan sinar, dua hal yang bikin Photoshop menarik untuk dipelajari. Kurang lebih hasil yang akan kita capai tampak seperti ilustrasi di samping ini. Nah, ingin tahu detailnya? simak lebih lanjut.

















